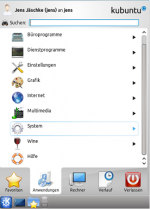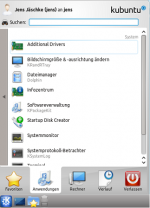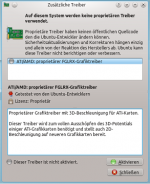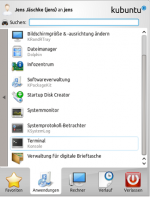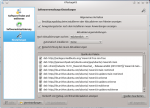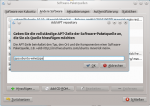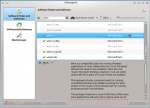L2 Installation (Linux): Unterschied zwischen den Versionen
Snej (Diskussion | Beiträge) (Kategorien hinzugefügt) |
|||
| (10 dazwischenliegende Versionen von 3 Benutzern werden nicht angezeigt) | |||
| Zeile 1: | Zeile 1: | ||
| − | Dieser Artikel befasst sich mit der Installation und Verwendung von Lineage 2 und ImoConnect unter Linux.<br> | + | Dieser Artikel befasst sich mit der Installation und Verwendung von Lineage 2 und [[ImoConnect]] unter Linux.<br> |
Für weitere Informationen und für die Installation unter Windows siehe [[L2 Installation]] | Für weitere Informationen und für die Installation unter Windows siehe [[L2 Installation]] | ||
| Zeile 6: | Zeile 6: | ||
===Benötigte Software (Programme)=== | ===Benötigte Software (Programme)=== | ||
| − | Da sowohl der Lineage 2 Client, als auch ImoConnect Windows-Programme sind, kann man sie nicht einfach unter Linux ausführen, da Linux (salopp gesagt) nichts mit ihnen anfangen kann. Man benötigt deshalb eine Software, die zwischen unseren Programmen und Linux "dolmetscht". Ein solches Programm ist [http://www.winehq.org WINE]. Wie ihr es installiert entnehmt ihr der Anleitung für eure Distribution oder der Internetseite eurer Distribution. | + | Da sowohl der Lineage 2 Client, als auch [[ImoConnect]] Windows-Programme sind, kann man sie nicht einfach unter Linux ausführen, da Linux (salopp gesagt) nichts mit ihnen anfangen kann. Man benötigt deshalb eine Software, die zwischen unseren Programmen und Linux "dolmetscht". Ein solches Programm ist [http://www.winehq.org WINE]. Wie ihr es installiert entnehmt ihr der Anleitung für eure Distribution oder der Internetseite eurer Distribution. |
Desweiteren wird benötigt: | Desweiteren wird benötigt: | ||
*der proprietäre Treiber für eure Grafikkarte (sonst habt ihr im besten Fall einen L2-Diashow-Client; Informationen zur Installation entnehmt ihr bitte entweder dem Unterpunkt für eure Distribution oder der Internetseite eurer Distribution) | *der proprietäre Treiber für eure Grafikkarte (sonst habt ihr im besten Fall einen L2-Diashow-Client; Informationen zur Installation entnehmt ihr bitte entweder dem Unterpunkt für eure Distribution oder der Internetseite eurer Distribution) | ||
| − | *winetricks (um verschiedene Zusatzkomponenten in WINE zu installieren, siehe nächste Punkte) | + | *[http://wiki.winehq.org/winetricks_de winetricks] (um verschiedene Zusatzkomponenten in WINE zu installieren, siehe nächste Punkte) |
*das winetricks-Paket dotnet20 (installiert .NET Framework 2.0, welches für ImoConnect benötigt wird) | *das winetricks-Paket dotnet20 (installiert .NET Framework 2.0, welches für ImoConnect benötigt wird) | ||
*das winetricks-Paket d3dx9 (installiert Teile von DirectX 9, die vom L2-Clienten benötigt werden) | *das winetricks-Paket d3dx9 (installiert Teile von DirectX 9, die vom L2-Clienten benötigt werden) | ||
*eventuell weitere winetricks-Pakete, die Liste wird erweitert sobald ich genau weiß, welche Pakete auf jeden Fall benötigt werden. | *eventuell weitere winetricks-Pakete, die Liste wird erweitert sobald ich genau weiß, welche Pakete auf jeden Fall benötigt werden. | ||
| − | natürlich benötigt ihr auch noch den von Imoriath aktuell unterstützten L2-Client und die aktuellste Version von ImoConnect. | + | natürlich benötigt ihr auch noch den von Imoriath aktuell unterstützten L2-Client und die aktuellste Version von [[ImoConnect]]. |
===Bekannte Probleme=== | ===Bekannte Probleme=== | ||
| Zeile 27: | Zeile 27: | ||
*(unbestätigt) Wenn der Client per ImoConnect gestartet wird, hängt sich die Benutzeroberfläche inklusive Spiel auf. (Lösung: l2.exe von Hand starten) | *(unbestätigt) Wenn der Client per ImoConnect gestartet wird, hängt sich die Benutzeroberfläche inklusive Spiel auf. (Lösung: l2.exe von Hand starten) | ||
| + | |||
| + | ===Problemlösungen/Patches=== | ||
| + | |||
| + | '''High-Five:''' | ||
| + | Wenn ihr Fehlermeldungen dieser Art bekommt: | ||
| + | <pre>fixme:toolhelp:CreateToolhelp32Snapshot Unimplemented: heap list snapshot | ||
| + | fixme:toolhelp:CreateToolhelp32Snapshot Unimplemented: heap list snapshot | ||
| + | fixme:setupapi:CM_Connect_MachineW | ||
| + | wine: Call from 0x7b839fe2 to unimplemented function setupapi.dll.CM_Get_DevNode_Registry_Property_ExW, aborting</pre> | ||
| + | |||
| + | könnt ihr [http://www.megaupload.com/?d=0VZH8GLO hier] einen Patch herunterladen. Einfach die Core.dll im system-Ordner des L2-Verzeichnisses mit der Datei überschreiben. (Vielen Dank an Ordoban!)<ref>http://board.imoriath.com/index.php?page=Thread&threadID=8865</ref> | ||
==Schritt-für-Schritt-Anleitungen== | ==Schritt-für-Schritt-Anleitungen== | ||
| Zeile 39: | Zeile 50: | ||
====Installation des proprietären Grafik-Treibers==== | ====Installation des proprietären Grafik-Treibers==== | ||
| − | (Bilder | + | (Um die Bilder in groß zu sehen, klickt darauf) |
| − | #Öffnet das K-Menü | + | #Öffnet das K-Menü und Wechselt zu "Anwendungen" |
| − | + | #:[[Datei:K_menu_1.png|ohne|150px]] | |
#Wählt die Kategorie "System" aus | #Wählt die Kategorie "System" aus | ||
| + | #:[[Datei:K_menu_2.PNG|ohne|150px]] | ||
#Wählt die Option "Additional Drivers" (steht an erster Stelle) | #Wählt die Option "Additional Drivers" (steht an erster Stelle) | ||
| + | #:[[Datei:Kubuntu_Additional_drivers.PNG|ohne|150px]] | ||
#Klickt auf "Aktivieren" | #Klickt auf "Aktivieren" | ||
#Startet das System neu. | #Startet das System neu. | ||
| Zeile 49: | Zeile 62: | ||
====Installation der neuesten Version von WINE und winetricks==== | ====Installation der neuesten Version von WINE und winetricks==== | ||
| − | Um WINE zu installieren gibt es zwei Möglichkeiten: | + | Um [http://www.winehq.org WINE] zu installieren gibt es zwei Möglichkeiten: |
Entweder ihr installert es über die Softwareverwaltung (KPackageKit) oder ihr installert es mithilfe des Terminals. | Entweder ihr installert es über die Softwareverwaltung (KPackageKit) oder ihr installert es mithilfe des Terminals. | ||
| Zeile 55: | Zeile 68: | ||
#Öffnet das Terminal (K-Menü -> Anwendungen -> System -> Terminal) | #Öffnet das Terminal (K-Menü -> Anwendungen -> System -> Terminal) | ||
| + | #:[[Datei:K_menu_3.png|ohne|150px]] | ||
#Gebt folgenden Befehl in das Terminal ein: (ihr könnt ihn auch kopieren und mit Strg+Umschalt+V im Terminal einfügen)<br><pre>sudo add-apt-repository ppa:ubuntu-wine/ppa</pre> | #Gebt folgenden Befehl in das Terminal ein: (ihr könnt ihn auch kopieren und mit Strg+Umschalt+V im Terminal einfügen)<br><pre>sudo add-apt-repository ppa:ubuntu-wine/ppa</pre> | ||
#:Dieser Befehl fügt die WINE-Pakete zur Liste der verfügbaren Pakete hinzu | #:Dieser Befehl fügt die WINE-Pakete zur Liste der verfügbaren Pakete hinzu | ||
| Zeile 65: | Zeile 79: | ||
=====Installation mit KPackageKit (grafisch)===== | =====Installation mit KPackageKit (grafisch)===== | ||
| − | |||
#Öffnet die Softwareverwaltung (KPackageKit) (K-Menü -> Anwendungen -> System -> Softwareverwaltung) | #Öffnet die Softwareverwaltung (KPackageKit) (K-Menü -> Anwendungen -> System -> Softwareverwaltung) | ||
#Klickt auf "Einstellungen" und dann auf den Button "Quellen bearbeiten" unten rechts | #Klickt auf "Einstellungen" und dann auf den Button "Quellen bearbeiten" unten rechts | ||
| + | #:[[Datei:Kubuntu_Softwareverwaltung.png|ohne|150px]] | ||
#Wechselt zum Reiter "Andere Software" und klickt auf den Button "Hinzufügen" | #Wechselt zum Reiter "Andere Software" und klickt auf den Button "Hinzufügen" | ||
| + | [[Datei:Kubuntu_Softwareverwaltung2.png|ohne|150px]] | ||
#Gebt folgenden Text in die sich öffnende Dialogbox ein und wählt "OK":<br><pre>ppa:ubuntu-wine/ppa</pre> | #Gebt folgenden Text in die sich öffnende Dialogbox ein und wählt "OK":<br><pre>ppa:ubuntu-wine/ppa</pre> | ||
| − | #Schließt das Fenster "Paketquellen" und geht im Hauptfenster zu "Software finden und entfernen" | + | #Schließt das Fenster "Paketquellen" und geht im Hauptfenster zu "Softwareaktualisierungen" |
| + | #Aktualisiert eure Software-Liste und geht anschließend auf "Software finden und entfernen" | ||
| + | [[Datei:Kubuntu_Softwareverwaltung3.png|ohne|150px]] | ||
#Sucht nach "wine" | #Sucht nach "wine" | ||
#Wählt die Pakete "wine1.3" und "winetricks" zur Installation aus und klickt unten rechts auf "Anwenden" | #Wählt die Pakete "wine1.3" und "winetricks" zur Installation aus und klickt unten rechts auf "Anwenden" | ||
| Zeile 85: | Zeile 102: | ||
Während der Download läuft, solltet Ihr Euch die Server-Regeln unter ({{Imoriath Homepage (Link)}}, oder [[Serverregeln|hier im Wiki]]) durchlesen. Es vermeidet unangenehme Situationen, die den Spielspaß trüben könnten. | Während der Download läuft, solltet Ihr Euch die Server-Regeln unter ({{Imoriath Homepage (Link)}}, oder [[Serverregeln|hier im Wiki]]) durchlesen. Es vermeidet unangenehme Situationen, die den Spielspaß trüben könnten. | ||
| − | =====Anpassen der | + | Seit High Five wird noch eine gepatchte CORE.DLL benötigt, die ihr [http://www.megaupload.com/?d=0VZH8GLO hier] herunterladen könnt. |
| + | |||
| + | =====Anpassen der hosts-Datei===== | ||
| − | Vor dem ersten Einloggen müsst ihr die hosts- | + | Vor dem ersten Einloggen müsst ihr die [[Hostdatei|hosts-Datei]] anpassen. Zu finden ist diese bei Linux (Kubuntu) im Verzeichnis /etc/ . |
Da ein normaler Benutzer bei Linux keine Schreibrechte für diese Datei hat, müsst ihr sie mit folgendem Terminal-Befehl öffnen: | Da ein normaler Benutzer bei Linux keine Schreibrechte für diese Datei hat, müsst ihr sie mit folgendem Terminal-Befehl öffnen: | ||
| − | sudo | + | sudo kate /etc/hosts |
| + | Falls ihr ein anderes Ubuntu-Derivat als Kubuntu habt, ersetzt "kate" durch den Namen eures Text-editors | ||
Nun fügt ihr folgende Zeilen unten an der Hostdatei an: | Nun fügt ihr folgende Zeilen unten an der Hostdatei an: | ||
| − | + | 138.201.192.226 l2authd.lineage2.com | |
| − | + | 138.201.192.226 l2testauthd.lineage2.com | |
=====Erstes Einloggen===== | =====Erstes Einloggen===== | ||
| − | Nachdem ihr die hosts-Datei angepasst habt, könnt ihr ImoConnect starten. | + | Nachdem ihr die [[Hostdatei|hosts-Datei]] angepasst habt, könnt ihr ImoConnect starten. |
Ihr müsst nun in den Einstellungen noch den Systemordner von Lineage 2 angeben. Dazu klickt auf den Button "Durchsuchen" und wählt anschließend den Systemordner von Lineage 2 aus. Diesen findet Ihr im Installationspfad von Lineage 2. | Ihr müsst nun in den Einstellungen noch den Systemordner von Lineage 2 angeben. Dazu klickt auf den Button "Durchsuchen" und wählt anschließend den Systemordner von Lineage 2 aus. Diesen findet Ihr im Installationspfad von Lineage 2. | ||
Anschließend den Klick auf "Speichern" nicht vergessen. | Anschließend den Klick auf "Speichern" nicht vergessen. | ||
| Zeile 103: | Zeile 123: | ||
Bei mir schmiert regelmäßig das System ab, wenn ich sie verwende. Daher lieber die l2.exe von Hand starten. | Bei mir schmiert regelmäßig das System ab, wenn ich sie verwende. Daher lieber die l2.exe von Hand starten. | ||
| − | Nun nur noch die Account-Daten eingeben, auf | + | Nun nur noch die Account-Daten eingeben, auf Login klicken, warten bis ImoConnect die News geladen hat und dann die "l2.exe" starten. |
Beim Start der l2.exe taucht eine Meldung auf, dass AGP deaktiviert sei. Diese könnt ihr einfach ignorieren und wegklicken, das Spiel läuft trotz Meldung flüssig. | Beim Start der l2.exe taucht eine Meldung auf, dass AGP deaktiviert sei. Diese könnt ihr einfach ignorieren und wegklicken, das Spiel läuft trotz Meldung flüssig. | ||
| Zeile 109: | Zeile 129: | ||
'''Viel Spaß auf Imoriath!''' | '''Viel Spaß auf Imoriath!''' | ||
| + | <references/> | ||
[[Kategorie:Grundlagenwissen]] | [[Kategorie:Grundlagenwissen]] | ||
Aktuelle Version vom 23. August 2016, 23:24 Uhr
Dieser Artikel befasst sich mit der Installation und Verwendung von Lineage 2 und ImoConnect unter Linux.
Für weitere Informationen und für die Installation unter Windows siehe L2 Installation
Inhaltsverzeichnis
Allgemeines
Benötigte Software (Programme)
Da sowohl der Lineage 2 Client, als auch ImoConnect Windows-Programme sind, kann man sie nicht einfach unter Linux ausführen, da Linux (salopp gesagt) nichts mit ihnen anfangen kann. Man benötigt deshalb eine Software, die zwischen unseren Programmen und Linux "dolmetscht". Ein solches Programm ist WINE. Wie ihr es installiert entnehmt ihr der Anleitung für eure Distribution oder der Internetseite eurer Distribution.
Desweiteren wird benötigt:
- der proprietäre Treiber für eure Grafikkarte (sonst habt ihr im besten Fall einen L2-Diashow-Client; Informationen zur Installation entnehmt ihr bitte entweder dem Unterpunkt für eure Distribution oder der Internetseite eurer Distribution)
- winetricks (um verschiedene Zusatzkomponenten in WINE zu installieren, siehe nächste Punkte)
- das winetricks-Paket dotnet20 (installiert .NET Framework 2.0, welches für ImoConnect benötigt wird)
- das winetricks-Paket d3dx9 (installiert Teile von DirectX 9, die vom L2-Clienten benötigt werden)
- eventuell weitere winetricks-Pakete, die Liste wird erweitert sobald ich genau weiß, welche Pakete auf jeden Fall benötigt werden.
natürlich benötigt ihr auch noch den von Imoriath aktuell unterstützten L2-Client und die aktuellste Version von ImoConnect.
Bekannte Probleme
Solltet ihr Probleme/Fehler bemerken die hier noch fehlen, einfach Bescheid geben oder selber reineditieren.
- Bei manchen Grafikkarten (speziell ATI) funktionieren einige Grafikeinstellungen unter Linux nicht richtig:
- "GPU Animation" (->Rüstungen/Roben werden nicht dargestellt)
- "Improved Shader" (->Charaktere, NPCs und Mobs werden zu "Geistern" und sind quasi unsichtbar)
- "Shadows" (->Die Schatten sind große schwarze Rechtecke, ab und zu wird auch kompletter Schwachsinn angezeigt)
- (unbestätigt) Wenn der Client per ImoConnect gestartet wird, hängt sich die Benutzeroberfläche inklusive Spiel auf. (Lösung: l2.exe von Hand starten)
Problemlösungen/Patches
High-Five: Wenn ihr Fehlermeldungen dieser Art bekommt:
fixme:toolhelp:CreateToolhelp32Snapshot Unimplemented: heap list snapshot fixme:toolhelp:CreateToolhelp32Snapshot Unimplemented: heap list snapshot fixme:setupapi:CM_Connect_MachineW wine: Call from 0x7b839fe2 to unimplemented function setupapi.dll.CM_Get_DevNode_Registry_Property_ExW, aborting
könnt ihr hier einen Patch herunterladen. Einfach die Core.dll im system-Ordner des L2-Verzeichnisses mit der Datei überschreiben. (Vielen Dank an Ordoban!)[1]
Schritt-für-Schritt-Anleitungen
Wenn ihr eine Linux-Distribution verwendet, die hier nicht aufgeführt ist und es euch zutraut, schreibt doch bitte eine Schritt-für-Schritt-Anleitung und fügt sie hier an.
Kubuntu 10.10 "Maverick Meerkat"
Beim Erstellen dieser Anleitung habe ich die 64-bit Version von Kubuntu 10.10 verwendet. Die Angaben sollten sich aber mit der 32-bit Version decken. Mit anderen *buntu-Versionen sollte diese Anleitung über weite Strecken (insbesondere für die Terminal-Befehle) auch funktionieren, man muss gegebenenfalls einfach etwas suchen, bis man die gesuchte Funktion gefunden hat.
Wir beginnen mit einer "frischen" Installation. (Seit der Installation wurde noch nichts installiert oder verändert)
Installation des proprietären Grafik-Treibers
(Um die Bilder in groß zu sehen, klickt darauf)
- Öffnet das K-Menü und Wechselt zu "Anwendungen"
- Wählt die Kategorie "System" aus
- Wählt die Option "Additional Drivers" (steht an erster Stelle)
- Klickt auf "Aktivieren"
- Startet das System neu.
Installation der neuesten Version von WINE und winetricks
Um WINE zu installieren gibt es zwei Möglichkeiten: Entweder ihr installert es über die Softwareverwaltung (KPackageKit) oder ihr installert es mithilfe des Terminals.
Installation mit Terminal (Konsole)
- Öffnet das Terminal (K-Menü -> Anwendungen -> System -> Terminal)
- Gebt folgenden Befehl in das Terminal ein: (ihr könnt ihn auch kopieren und mit Strg+Umschalt+V im Terminal einfügen)
sudo add-apt-repository ppa:ubuntu-wine/ppa
- Dieser Befehl fügt die WINE-Pakete zur Liste der verfügbaren Pakete hinzu
- Ladet die Liste der verfügbaren Pakete mit folgendem Befehl neu:
sudo apt-get update
- Installiert das WINE-Paket:
sudo apt-get install wine1.3
- Installiert das winetricks-Paket:
sudo apt-get install winetricks
- Installiert die benötigten winetricks-packages:
winetricks dotnet20 d3dx9 corefonts fontfix tahoma
Installation mit KPackageKit (grafisch)
- Öffnet die Softwareverwaltung (KPackageKit) (K-Menü -> Anwendungen -> System -> Softwareverwaltung)
- Klickt auf "Einstellungen" und dann auf den Button "Quellen bearbeiten" unten rechts
- Wechselt zum Reiter "Andere Software" und klickt auf den Button "Hinzufügen"
- Gebt folgenden Text in die sich öffnende Dialogbox ein und wählt "OK":
ppa:ubuntu-wine/ppa
- Schließt das Fenster "Paketquellen" und geht im Hauptfenster zu "Softwareaktualisierungen"
- Aktualisiert eure Software-Liste und geht anschließend auf "Software finden und entfernen"
- Sucht nach "wine"
- Wählt die Pakete "wine1.3" und "winetricks" zur Installation aus und klickt unten rechts auf "Anwenden"
- Öffnet das Terminal (K-Menü -> Anwendungen -> System -> Terminal) und gebt folgenden Befehl ein, um die benötigten Winetricks-Pakete zu installieren:
winetricks winetricks dotnet20 d3dx9 corefonts fontfix tahoma
Installation von Lineage 2 und ImoConnect
Siehe auch L2 Installation
Falls ihr bereits einen Lineage 2 Client auf eurer Windows-Installation habt, könnt ihr diesen einfach in euer Linux kopieren (oder direkt vom Speicherort auf der Windows-Festplatte starten).
Falls ihr noch keinen Client habt, empfehle ich, das Imo-Komplett-Paket (Client inkl. ImoConnect + Umlaute/GG-Patch) herunterzuladen. Das Archiv entpackt ihr dann einfach mit Ark an die gewünschte Stelle.
Während der Download läuft, solltet Ihr Euch die Server-Regeln unter (http://www.imoriath.com/, oder hier im Wiki) durchlesen. Es vermeidet unangenehme Situationen, die den Spielspaß trüben könnten.
Seit High Five wird noch eine gepatchte CORE.DLL benötigt, die ihr hier herunterladen könnt.
Anpassen der hosts-Datei
Vor dem ersten Einloggen müsst ihr die hosts-Datei anpassen. Zu finden ist diese bei Linux (Kubuntu) im Verzeichnis /etc/ . Da ein normaler Benutzer bei Linux keine Schreibrechte für diese Datei hat, müsst ihr sie mit folgendem Terminal-Befehl öffnen:
sudo kate /etc/hosts
Falls ihr ein anderes Ubuntu-Derivat als Kubuntu habt, ersetzt "kate" durch den Namen eures Text-editors Nun fügt ihr folgende Zeilen unten an der Hostdatei an:
138.201.192.226 l2authd.lineage2.com 138.201.192.226 l2testauthd.lineage2.com
Erstes Einloggen
Nachdem ihr die hosts-Datei angepasst habt, könnt ihr ImoConnect starten. Ihr müsst nun in den Einstellungen noch den Systemordner von Lineage 2 angeben. Dazu klickt auf den Button "Durchsuchen" und wählt anschließend den Systemordner von Lineage 2 aus. Diesen findet Ihr im Installationspfad von Lineage 2. Anschließend den Klick auf "Speichern" nicht vergessen.
Achtung: Die Funktion "Lineage nach Login automatisch starten" ist mit Vorsicht zu genießen. Bei mir schmiert regelmäßig das System ab, wenn ich sie verwende. Daher lieber die l2.exe von Hand starten.
Nun nur noch die Account-Daten eingeben, auf Login klicken, warten bis ImoConnect die News geladen hat und dann die "l2.exe" starten.
Beim Start der l2.exe taucht eine Meldung auf, dass AGP deaktiviert sei. Diese könnt ihr einfach ignorieren und wegklicken, das Spiel läuft trotz Meldung flüssig.
Viel Spaß auf Imoriath!