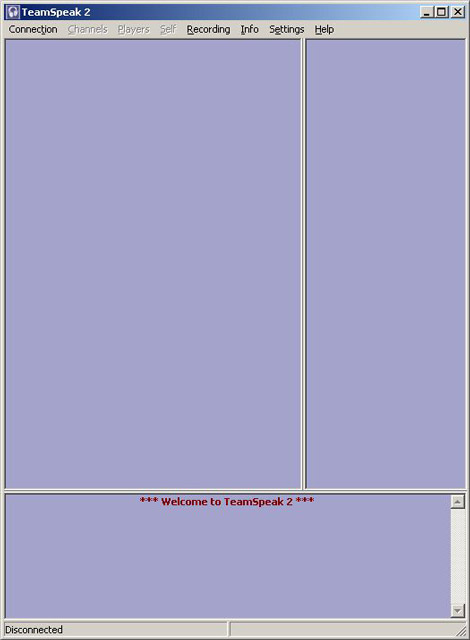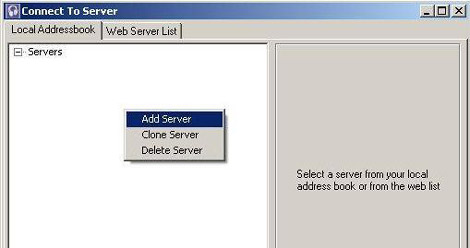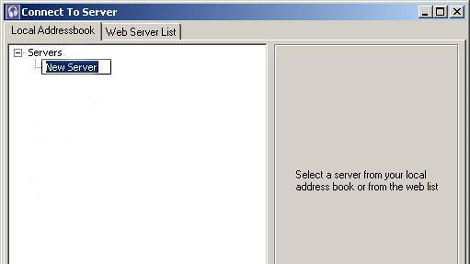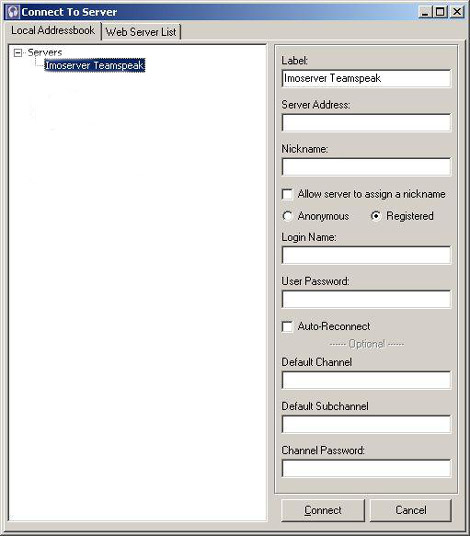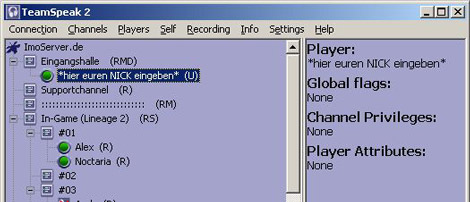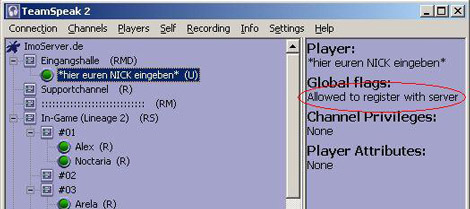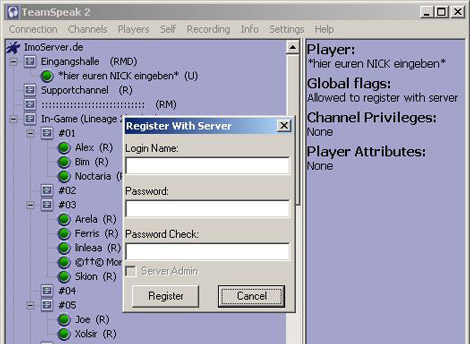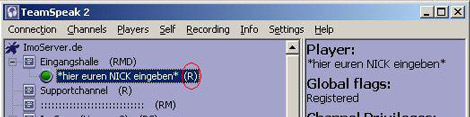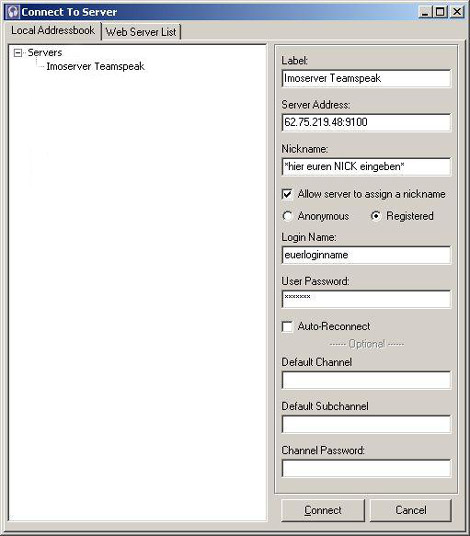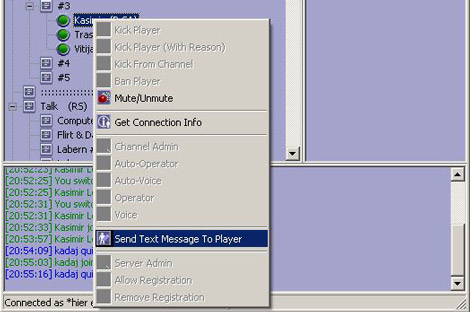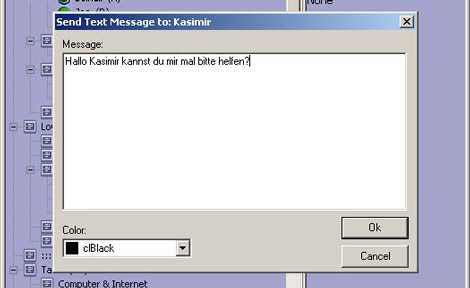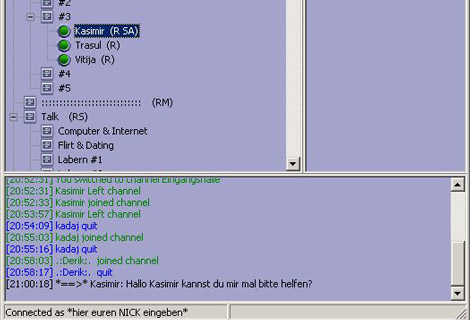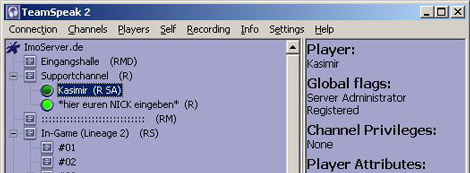Imoriath-Teamspeak: Unterschied zwischen den Versionen
Polo (Diskussion | Beiträge) |
Onaga (Diskussion | Beiträge) |
||
| (4 dazwischenliegende Versionen von 2 Benutzern werden nicht angezeigt) | |||
| Zeile 5: | Zeile 5: | ||
Um auf den Teamspeak-Server zu connecten müsst Ihr folgendes tun: | Um auf den Teamspeak-Server zu connecten müsst Ihr folgendes tun: | ||
| − | 1. '''[ | + | 1. '''[https://www.teamspeak.com/de/downloads/#client Teamspeak]''' herunterladen und installieren. |
2. Nun startet Ihr Eueren Teamspeak-Client und erhaltet folgendes Fenster: | 2. Nun startet Ihr Eueren Teamspeak-Client und erhaltet folgendes Fenster: | ||
| Zeile 25: | Zeile 25: | ||
6. Gebt nun rechts in dem Feldern die Teamspeak-Server-Daten ein.<br> | 6. Gebt nun rechts in dem Feldern die Teamspeak-Server-Daten ein.<br> | ||
Für den Imoserver lauten diese:<br> | Für den Imoserver lauten diese:<br> | ||
| − | Imoriath | + | Imoriath TS: imoriath.com:9988<br> |
| − | + | Passwort: bitte Ingame erfragen | |
<br> | <br> | ||
[[image:ts5.jpg]] | [[image:ts5.jpg]] | ||
| Zeile 75: | Zeile 75: | ||
Ich hoffe dieser Guide hat euch ein wenig geholfen. | Ich hoffe dieser Guide hat euch ein wenig geholfen. | ||
| + | |||
| + | |||
| + | ---- | ||
| + | *[http://www.imosupport.de/index.php?category=21 IRC/Teamspeak im Support-FAQ] | ||
| + | |||
| + | [[Kategorie:Technisches]] | ||
| + | [[Kategorie:Imoriath Community]] | ||
Aktuelle Version vom 11. April 2023, 11:11 Uhr
(Die Bilder müssen aktualisiert werden, da noch die alte Ip verwendet wird. Desweiteren muss man sich nicht mehr reggen im Gamer noch im Support TS, bitte korrigieren)
Um auf den Teamspeak-Server zu connecten müsst Ihr folgendes tun:
1. Teamspeak herunterladen und installieren.
2. Nun startet Ihr Eueren Teamspeak-Client und erhaltet folgendes Fenster:
3. Dort klickt Ihr auf "connection" -> "connect" und erhaltet folgendes Fenster, wo Ihr einen neuen Server (Teamspeak-Server) hinzufügen könnt.
4. Nun müsst Ihr einfach in dem großen weißen Bereich mit der rechten Maustaste klicken und dann auf "add Server", wonach Euer Fenster so aussehen sollte:
5. Gebt nun einen Namen für den Server ein und klickt in den Weißen bereich (alternativ die "enter" bzw. "return" Taste) in meinem Beispiel heißt der Server "Imoserver Teamspeak"
6. Gebt nun rechts in dem Feldern die Teamspeak-Server-Daten ein.
Für den Imoserver lauten diese:
Imoriath TS: imoriath.com:9988
Passwort: bitte Ingame erfragen
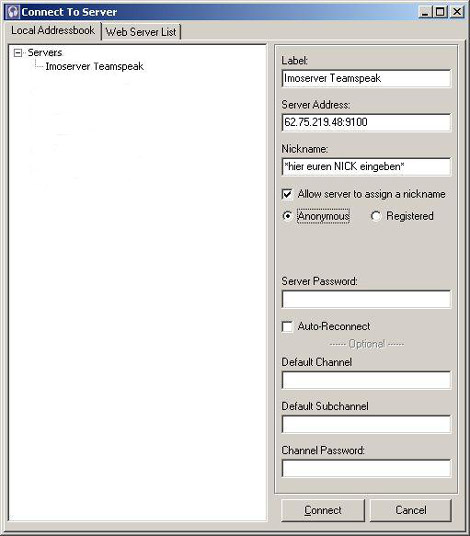
7. Nun klickt auf "Connect" unten rechts und Ihr seit auf dem Teamspeak-Server. Ihr seit nun nur noch unregistriert koennt nicht reden und müsst darauf warten das ein ServerAdmin (Benutzer die mit einem SA hinter ihrem NICK gekennzeichnet sind) Euch erlauben Euch zu registrieren was dann so aussieht.
So sieht es unregistriert aus:
So wenn ein ServerAdmin (die auch alle Staffler sind) erlaubt hat Euch zu registrieren:
8. Um nun einen Staffler zu kontaktieren oder in einen anderen Channel zu gehen müsst Ihr Euch erstmal registrieren. Dazu geht auf Self -> Register with Server und Euer Teamspeak sollte nun so aussehen:
Gebt dort den gewünschten Login Namen und das gewünschte Passwort ein und klickt dann auf Register. Ihr erhaltet nun ein R hinter Eurem Nick wo vorher das U stand.
9. Um die Registrierung zu komplettieren müsst Ihr nun den Teamspeakserver einmal verlassen und Eure Logindaten eingeben. Beendet dazu den Teamspeak-Client und startet ihn neu. Geht wieder auf "Connection" -> "Connect" wo Euer eben erstellter Server in Eurer Adressliste ist. Klickt diesen einmal an und klickt rechts bei den daten auf "Registered" und nun könnt Ihr einen Login Namen und ein Serverpasswort eingeben. Das sollte dann so aussehen:
Jetzt könnt ihr wieder auf "Connect" klicken und könnt den vollen Umfang des Teamspeakservers nutzen.
10. Wenn Ihr nun einen Staffler kontaktieren wollt könnt Ihr Ihn anschreiben in dem ihr auf seinen Nick klickt und mit der rechten Maustaste auf "Send Massage to Player" klickt es öffnet sich ein Chat Fenster das sieht dann so aus:
Nachricht
eingeben und OK klicken. Ihr seht nun im unteren Teil von dem Teamspeak-Client Eure nachricht und müsst auf eine Antwort warten.
Der Staffler oder auch ServerAdmin kann Euch Antworten was dann so aussieht:
oder er kann zu Euch in den Channel kommen bzw. Euch zu ihm "ziehen" (holen) und mit Euch direkt Sprechen. Was dann so aussieht:
Ich hoffe dieser Guide hat euch ein wenig geholfen.