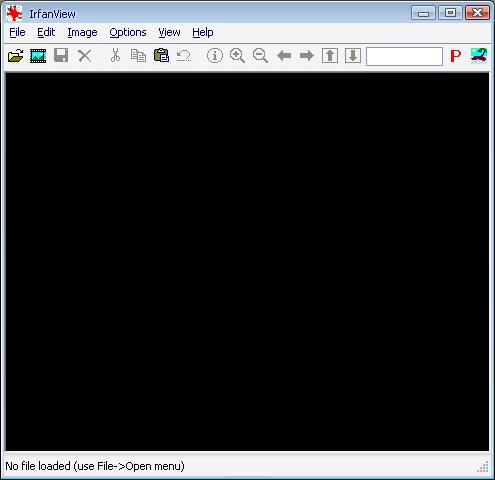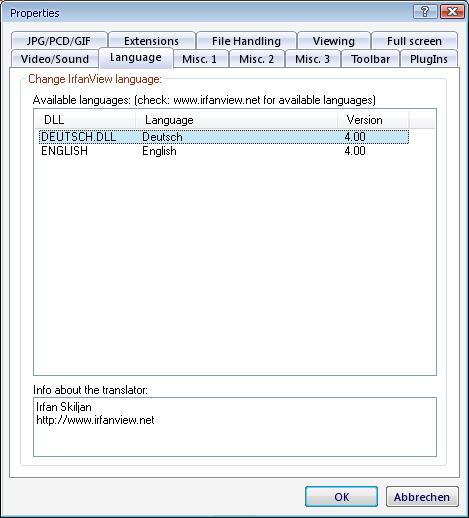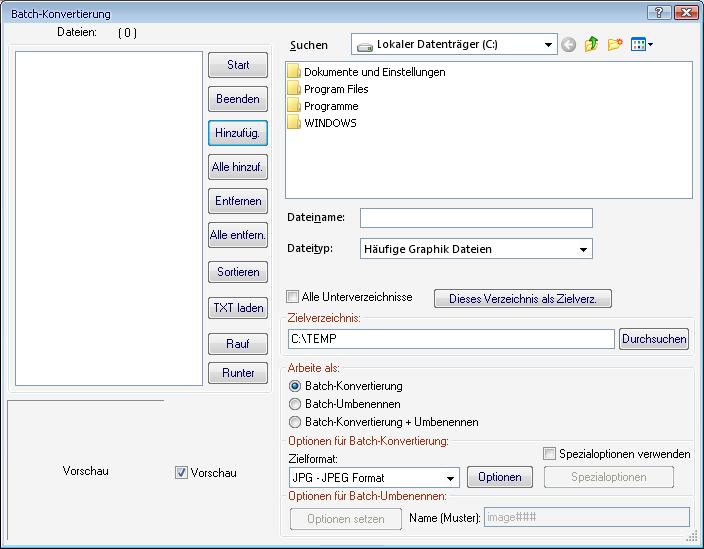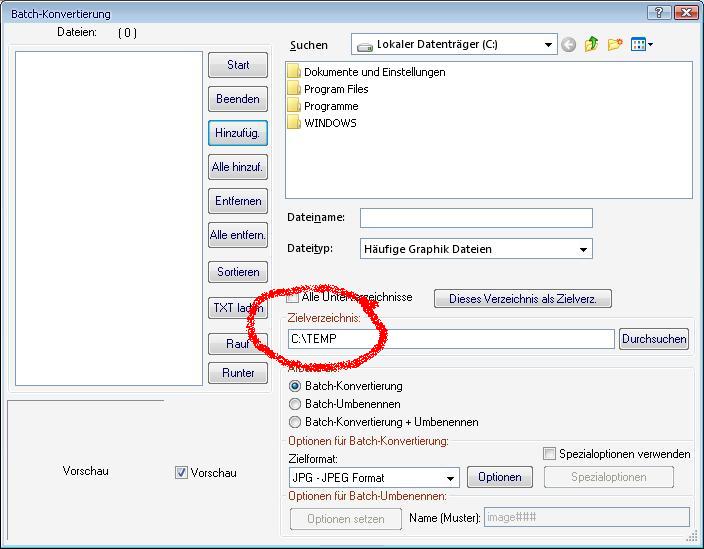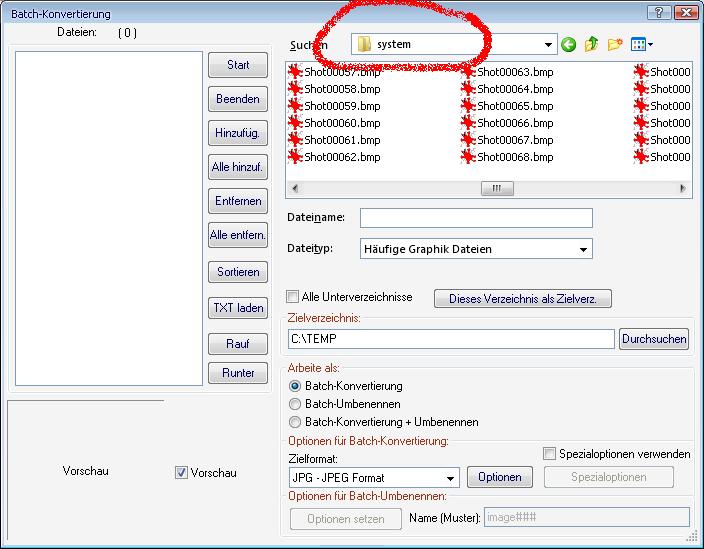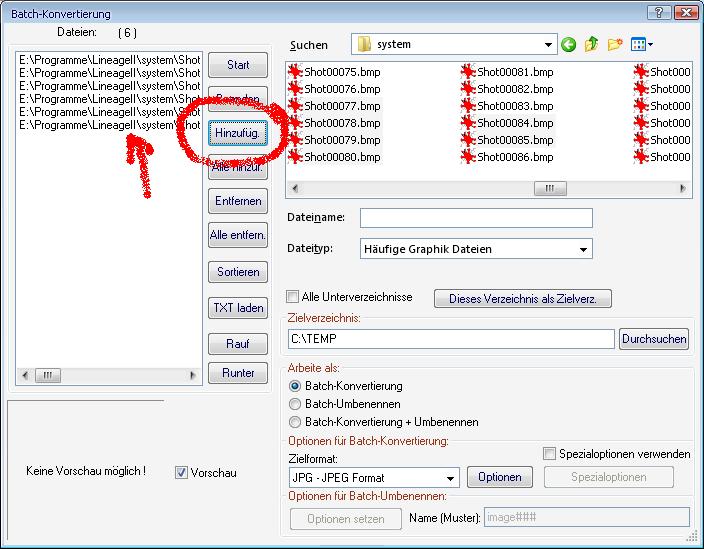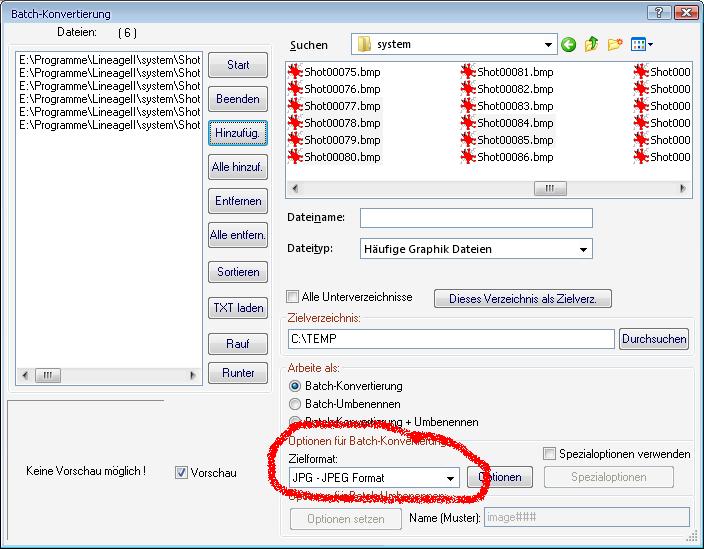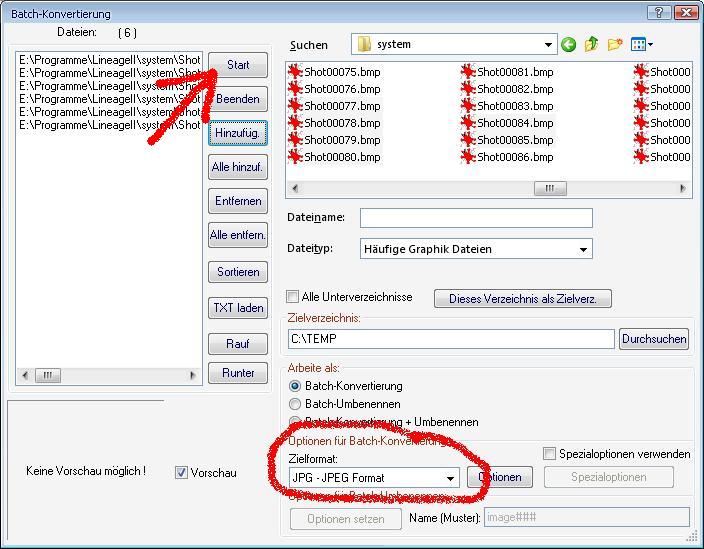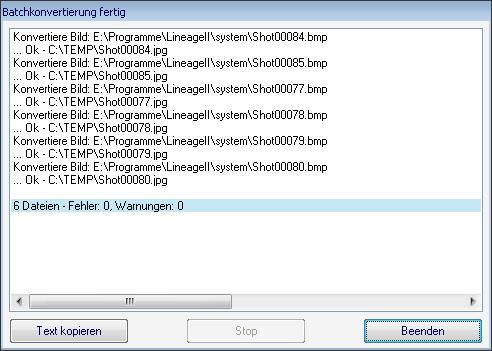Screenshots verkleinern
Jeder kommt mal in den Genuss, eine Situation im Spiel per Screenshot festzuhalten. Wenn das Ganze dann auch noch zu einem Hobby wird, können schnell mehrere Hundert Megabyte zusammenkommen, da ein Screenshot in der Regel ca. 2 Megabyte groß ist. Auch ist diese Größe zum Versenden per Emailanhang oder ähnliches zu umfangreich und das Bild wird verkleinert oder eben in JPG konvertiert. Wie man ein komplettes Bildverzeichnis von einem Bildformat in ein anderes automatisch ändern kann, wird hier gezeigt. Dazu verwenden wir das Programm Irfanview. Es ist klein, schnell und kostenlos.
Zuerst laden wir uns das Tool herunter, am besten hier: http://www.winsoftware.de/Downloadvorschau,irfanview,2.htm
Nach der Installation sieht das so aus.
Unter Options -> Choose language DEUTSCH.DLL auswählen.
Nun gehts ans Konvertieren. Unter Datei -> Batchkonvertierung/Umbennnung diesen Dialog auswählen.
Als erstes das Zielverzeichnis auswählen. In diesem Beispiel ist es C:\TEMP.
Danach wählt Ihr oben das Verzeichnis aus, wo die Screenshots abgelegt sind. Das ist in der Regel C:\PROGRAMME\LINEAGE II\SYSTEM\. Nach Bedarf den Laufwerksbuchstaben wechseln.
Ihr könnt nun mit gedrückter SHIFT-Taste einzelne Bereiche von Bildern auswählen. Die Screenshots heißen alle "Shot000xx.bmp", wobei 000xx für eine laufende Nummer steht. Ihr könnt auch mit gedrückter STRG-Taste geziel einzelne Bilder markieren. Sobald die Bilder markiert sind, können sie mit dem Button "Hinzufüg." in das linke Fenster gewählt werden.
Noch mal überprüfen, ob das Zielformat stimmt. In der Regel ist das JPG/JPEG. Dieses Format hat eine hohe Bildkompression. Dafür muss man Abstriche in der Bildqualität machen.
Dann nur noch auf den Button "Start" drücken und je nach dem, wieviele Bilder Ihr Euch ausgewählt habt, nimmt die Konvertierung nun seinen Lauf.
Wenn das Ganze durch ist, bekommt Ihr ein Abschlussprotokoll.
Das war´s.
Noch ein Tipp: Solltet Ihr in den Optionen sowas wie Resizing (also Größenveränderung) manipulieren, müsst Ihr Euch im Klaren sein, dass dann Texte auf dem Bild nicht mehr gelesen werden können, da diese unscharf werden.