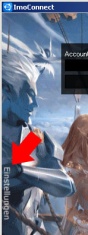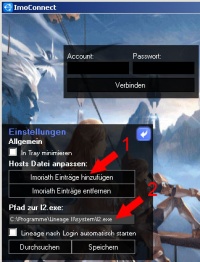Server Verbindung: Unterschied zwischen den Versionen
Esion (Diskussion | Beiträge) K |
Esion (Diskussion | Beiträge) K |
||
| Zeile 1: | Zeile 1: | ||
| − | + | '''Um auf dem '''[{{Imoriath Homepage (Link)}} Imoserver]''' spielen zu können müsst ihr folgendes machen:''' | |
| − | + | ||
| − | Um auf dem '''[{{Imoriath Homepage (Link)}} Imoserver]''' spielen zu können müsst ihr folgendes machen: | + | |
| Zeile 20: | Zeile 18: | ||
| − | 3. Nun ladet ihr euch | + | 3. Nun ladet ihr euch '''ImoConnect''' von der [{{Imoriath Homepage (Link)}} Imoriath Homepage] herunter. Du hast die Wahl, eine Setup-Datei (.exe) oder ein Zip-Datei (.zip) herunterzuladen. Dann installierst du ImoConnect. |
Dieses Tool wird benötigt um auf unserem Server spielen zu können. Es fungiert als Anti-Cheat Tool und läuft im Hintergrund neben dem Client mit. | Dieses Tool wird benötigt um auf unserem Server spielen zu können. Es fungiert als Anti-Cheat Tool und läuft im Hintergrund neben dem Client mit. | ||
| − | + | ImoConnect greift nur auf den L2 Client zu und überprüft ob dieser illegal verändert wurde, sonst werden keine anderen Dateien auf dem PC ausgelesen. Desweiteren bietet ImoConnect, nachdem man mit seinem Benutzernamen und Passwort eine Verbindung hergestellt hat, Links zu den Wichtigsten Infos und Webpages rund um Imoriath. | |
| − | 4. Um auf unseren Server zu kommen (und spielen zu können) | + | {| border="1" cellpadding="2" style="margin: 1em 1em 1em 0; float:right; background:#ededed; border: 1px #aaa solid; border-collapse: collapse;" |
| − | + | |- | |
| + | ! Abb. 1 | ||
| + | ! Abb. 2 | ||
| + | |- | ||
| + | | [[Bild:ImoConnect_Einstellungen1.jpg|thumb|88px|center|ImoConnect Einstellungen öffnen]] || [[Bild:ImoConnect_Einstellungen2.jpg|thumb|200px|center|ImoConnect Einstellungen überprüfen]] | ||
| + | |} | ||
| + | 4. Bevor ihr nun einloggt, solltet ihr noch die Grundeinstellungen prüfen bzw. für Imoriath einrichten. Nachdem ihr ImoConnect gestartet habt, könnt ihr euch die Einstellungen anzeigen lassen. Ihr klickt auf die, links am Rand herunterlaufende, Schrift (Abb. 1). Daraufhin klappt ein Einstellungsfenster auf (Abb. 2). | ||
| + | Um auf unseren Server zu kommen (und spielen zu können) solltet ihr die Einstellungen nochmal überprüfen. Unter "1" in Abb. 2 könnt ihr die Serverdaten in der Hosts-Datei anpassen lassen und unter "2" könnt ihr nochmal überprüfen, ob der angegebene Pfad stimmt. | ||
| + | |||
| + | |||
| + | 5. Account-Daten eingeben und "Verbinden". Ist die Verbindung hergestellt, musst du dich zunächst für 10 Sekunden gedulden, bis du "Lineage 2 starten" klicken kannst. Danach unter der Serverauswahl "Bartz" wählen und spielen.^^ | ||
| + | |||
| + | |||
| + | Viel Spaß! | ||
| + | |||
| − | |||
---- | ---- | ||
| − | *[ | + | |
| + | '''Weitere Hilfen zur Lineage 2 Installation und zu ImoConnect:''' | ||
| + | |||
| + | * [http://forum.imoriath.de/thread.php?threadid=5970 ImoConnect-Guide] im ImoForum | ||
| + | * [http://acm.imoriath.com/index.php?action=install ImoConnect-Guide] im Account Manager (etwas veraltet) | ||
| + | * [[L2 Installation]] im Imoriath Wiki | ||
[[Kategorie:Technisches]] | [[Kategorie:Technisches]] | ||
Version vom 23. November 2008, 00:48 Uhr
Um auf dem Imoserver spielen zu können müsst ihr folgendes machen:
1. Ihr benötigt einen L2 Client.
Diesen erhaltet ihr entgeldlos entweder bei Lineage2.com (Achtung nicht den TestServer Client ziehen) oder hier von uns:
L2Mini Client
Wenn ihr den Client von uns nehmt, dann entpackt ihr den Archiv Inhalt in einen beliebigen leeren Ordner. Danach startet ihr die LineageII.exe und wartet bis das komplette Spiel auf euren PC "gepatch" wurde (Dies kann mehrere Std. dauern je nach Auslastung der Update Server und eurer Download Geschwindigkeit). Während ihr den Client herunter ladet, könnt ihr euch schon mal die Server Regeln durchlesen, welche auf der Homepage unter Server -> Regeln findet.
2. Als nächstes müsst ihr euch einen Account anlegen.
Dafür geht auf die Seite Account Manager .
Dort füllt ihr das Formular aus und legt somit einen Account an. Anschließend müsst ihr den Account noch aktivieren. Zu diesem Zweck solltet Ihr eine Freischalt-Email erhalten haben, in dieser Ihr auf den entsprechenden Link klicken müsst.
Wichtig: Pro Spieler ist nur 1 Account erlaubt.
3. Nun ladet ihr euch ImoConnect von der Imoriath Homepage herunter. Du hast die Wahl, eine Setup-Datei (.exe) oder ein Zip-Datei (.zip) herunterzuladen. Dann installierst du ImoConnect.
Dieses Tool wird benötigt um auf unserem Server spielen zu können. Es fungiert als Anti-Cheat Tool und läuft im Hintergrund neben dem Client mit.
ImoConnect greift nur auf den L2 Client zu und überprüft ob dieser illegal verändert wurde, sonst werden keine anderen Dateien auf dem PC ausgelesen. Desweiteren bietet ImoConnect, nachdem man mit seinem Benutzernamen und Passwort eine Verbindung hergestellt hat, Links zu den Wichtigsten Infos und Webpages rund um Imoriath.
| Abb. 1 | Abb. 2 |
|---|---|
4. Bevor ihr nun einloggt, solltet ihr noch die Grundeinstellungen prüfen bzw. für Imoriath einrichten. Nachdem ihr ImoConnect gestartet habt, könnt ihr euch die Einstellungen anzeigen lassen. Ihr klickt auf die, links am Rand herunterlaufende, Schrift (Abb. 1). Daraufhin klappt ein Einstellungsfenster auf (Abb. 2). Um auf unseren Server zu kommen (und spielen zu können) solltet ihr die Einstellungen nochmal überprüfen. Unter "1" in Abb. 2 könnt ihr die Serverdaten in der Hosts-Datei anpassen lassen und unter "2" könnt ihr nochmal überprüfen, ob der angegebene Pfad stimmt.
5. Account-Daten eingeben und "Verbinden". Ist die Verbindung hergestellt, musst du dich zunächst für 10 Sekunden gedulden, bis du "Lineage 2 starten" klicken kannst. Danach unter der Serverauswahl "Bartz" wählen und spielen.^^
Viel Spaß!
Weitere Hilfen zur Lineage 2 Installation und zu ImoConnect:
- ImoConnect-Guide im ImoForum
- ImoConnect-Guide im Account Manager (etwas veraltet)
- L2 Installation im Imoriath Wiki